仕事柄パソコンやサーバのスクリーンショットを撮る機会が多いのですが、WinShotなどのツールの入っていない環境だと1枚ずつPrtSc押してペイントに貼り付けて保存して、、、と結構時間がかかります。
そんなときの小技を紹介します。
全ての操作をショートカットキーで時短
使うのはWindows標準のペイントのみです。
以下の操作をマウスを使わずに行うことでかなり高速で実施できます。
尚、キー操作の説明で「+」マークは前のキーを押しながら次のキー、「→」マークは前のキーを離して次のキー、の操作を意味しています。
①ペイントを開く
これはまぁ普通に「ペイント」を開きます。
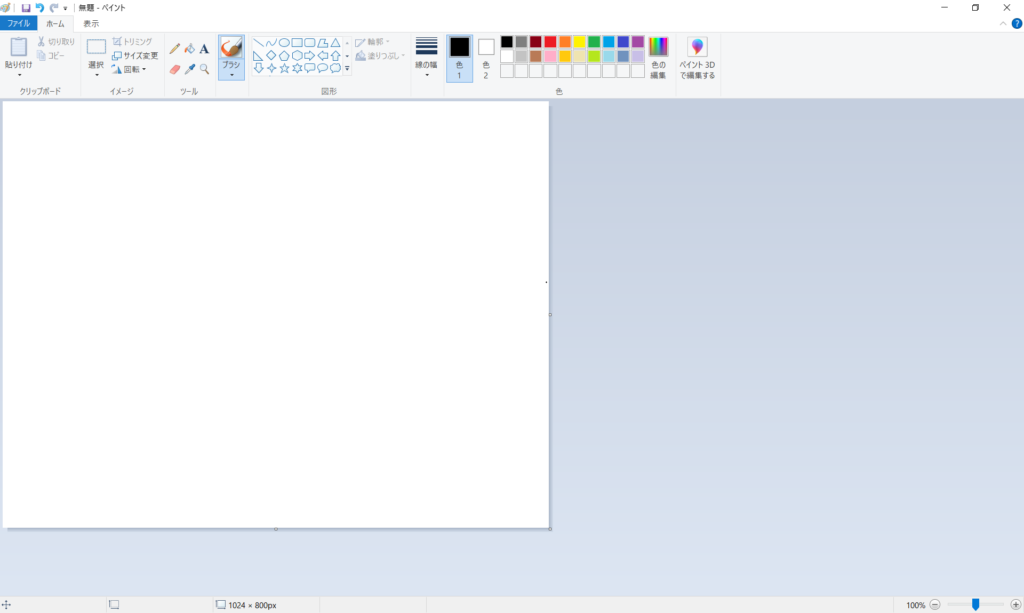
②スクリーンショットを撮る
基本的には前面の画面だけを撮ることがほとんどなので「Alt」+「PrtSc」でスクリーンショットを撮ります。
スクリーンショットを撮ったら「Alt」+「Tab」を1回押してペイントを表示します。
③キャンパスのサイズを1px × 1pxに設定する
複数の画面を撮る場合、前に撮った画面より次の画面のほうが小さいと、前の画面のはみ出した部分がキャンパスに残ってしまいます。
これを防ぐためにキャンパスのサイズを1px × 1pxに設定します。
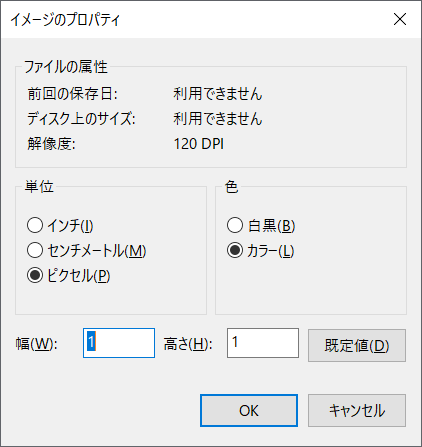
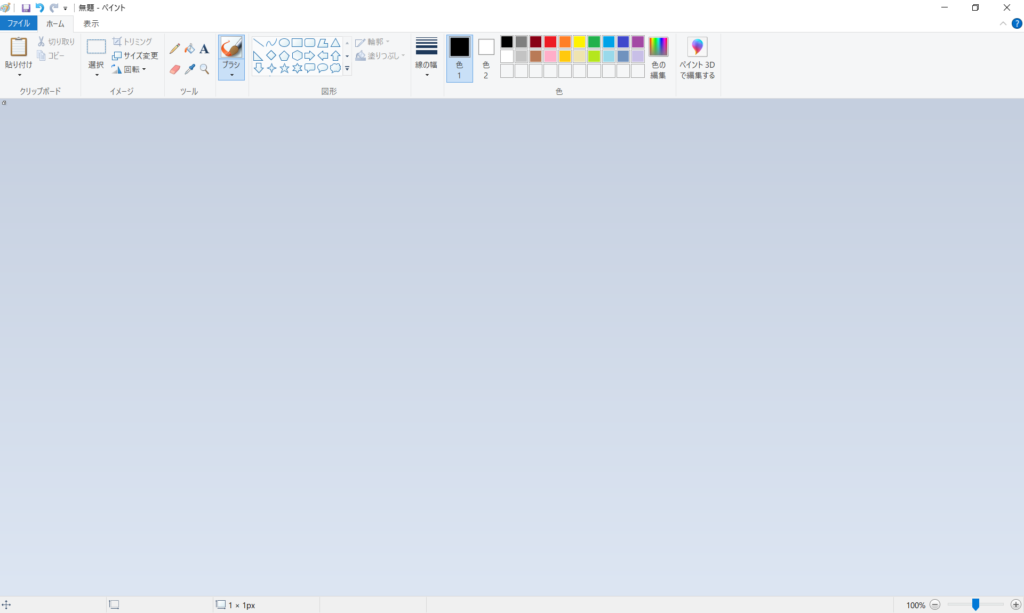
面倒なようですが、何も考えずに毎回行った方が速かったりします。
④貼り付ける
これはお馴染みの「Ctrl」+「V」でペイントに撮った画面を貼り付けます。
⑤名前を付けて保存する
貼り付けた画像ファイルを名前を付けて保存します。
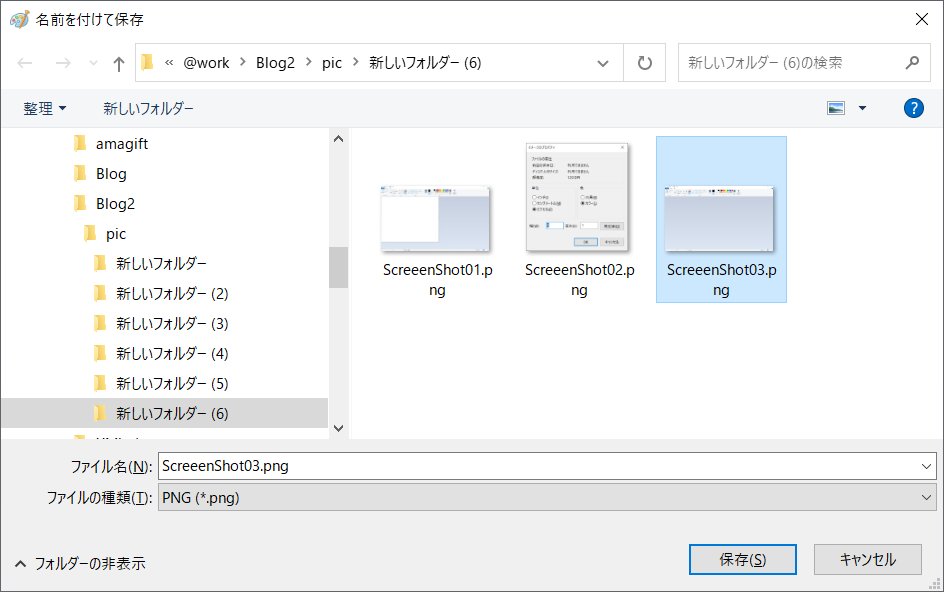
ファイル名を通番にしておくのがお勧めです。
②から繰り返す
撮りたい回数分、②から⑤を繰り返します。
まとめ
手動でスクリーンショットを高速に撮る方法を紹介しました。
5,6枚撮るくらいだとあまり違いは出ませんが、何十枚と撮る場合はかなり時短になります。
もちろんWinShotなどのツールが使える場合は、10倍速くて楽チンですのでそちらをお勧めします。
ただしツールが使えない環境では、この方法に慣れておくと結構重宝しますので覚えておいて損は無いかと思います。
ではでは。



コメント