テレビにスマホやパソコンの画面を映したくてAnyCastを購入しましたので接続方法や使用感を紹介します。
その前に、テレビにスマホやPCの画面をミラーリングする方法はどういう方法があるのでしょうか。
大きく分けると、有線で接続する方法と無線で接続する方法があります。
有線で接続する方法
テレビと各機器をHDMIケーブルで接続します。
パソコンはHDMI端子が付いていると思うのでケーブルだけあれば接続できます。
スマホの場合、HDMI端子がありませんので、変換アダプタが必要になります。
・iPhoneの場合 → HDMI-Lightning変換アダプタ
・Androidの場合 → HDMI-USB TipeC変換アダプタ
無線で接続する方法
テレビに専用機器を接続してWiFiで画面をミラーリングします。
AppleのAppleTV、AmazonのFireStickTV、GoogleのChromeCast他、さまざまな機器が出ています。
「Chromecast」ではiPhone、「Apple TV」ではAndroidのミラーリングができず、「Fire TV」は機種によってミラーリングに対応していない端末があるなど、端末によりミラーリング可能かどうかの組合せがありますので注意してください。
ウチの場合、PrimeVideoやYoutubeなどのストリーミング機能は必要ありませんので、iPhone、Android、WindowsをミラーリングできるAnyCastを購入しました。
AnyCastを接続する
まず本体をテレビのHDMI端子に接続、同梱されていたUSBケーブルで本体とUSBアダプタを接続します。
電源が入り、テレビにAnyCastの設定画面が表示されます。
AnyCast本体のリセットボタンを押すとMiracastモードに変わります。
初めて使うときだけ、AnyCast本体にWiFiで直接接続して設定を行います。
パソコンやスマホからWiFiを探すと「AnyCastxxxxxx」が見つかりますので接続して設定画面を開きます。
設定するのは1か所「インターネット」からAnyCastのWiFi接続設定をするだけです。
WiFiセットアップでWiFiルーターへの接続を行い、AnyCastの再起動(電源OFF→ON)を行います。
起動すると自動でWiFi接続開始し、接続できれば準備完了です。
あとはiPhoeやPCなどの端末側でミラーリングを行うとテレビに画面が表示されます。
パソコンから接続
AnyCastをMiraCast Modeにした状態で、パソコン側で「ワイヤレスディスプレイに接続する」から「AnyCastxxxxx」を選ぶとミラーリングできます。
パソコンの画面をテレビに映すとこんな感じです。Googleマップを表示しています。
操作の遅延が発生するので、大画面を見ながらマウスの操作はやりにくいです。
iPhone/iPadから接続
AnyCastをAirPlay Modeにした状態で、iPhone/iPadから画面ミラーリングを行います。
iPhoneの画面を映すとこんな感じです。撮影した写真を表示しています。
iPadの画面を映すとこんな感じです。Googleマップを表示しています。
解像度が合わない分、画面両端に黒い部分があります。
iPhone/iPadはパソコンに比べると遅延は少ないです。
AnyCastの使用感
ある程度予想はしていましたが、あまり使い勝手が良いとは言えませんでした。
動画再生などは画面が崩れたり、固まったりする
WiFi経由なので致し方ないですが、ものすごく遅延が発生します。
動画再生などは画面が崩れたり固まったりでちょっとまともには見られませんでした。
動画を見たい場合は、有線での接続をお勧めします。
写真をみんなで見たり、Webを見たりと普通に使う分には問題無く使用できました。
切断した後の再接続がスムーズにいかないことがある
一度切断して再度ミラーリングを行う場合に、たびたび接続失敗します。
その場合は一度AnyCastの電源を落として再起動すれば繋がるのですが、若干面倒です。
まとめ
テレビに各機器の画面を映す方法と、AnyCastの接続方法や使用感を紹介しました。
使い勝手はイマイチの部分もありましたが、Miracast/AirPlay両方に対応しているのが利点です。
ウチにある端末はAndroidスマホ含めて全てミラーリングできたので、あくまで補助的な位置づけと割り切れば安価に実現できるのでアリかと思います。
ではでは。
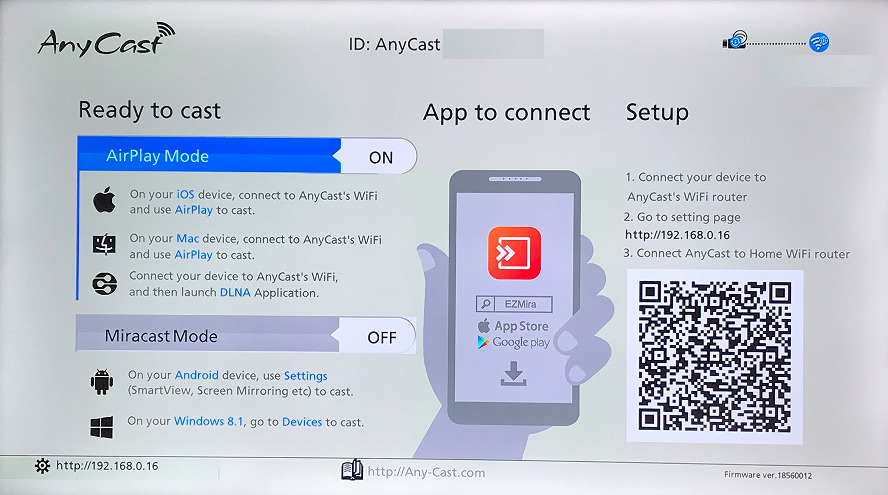

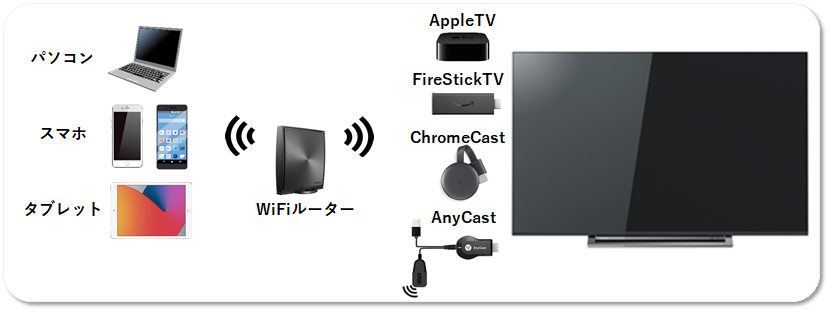
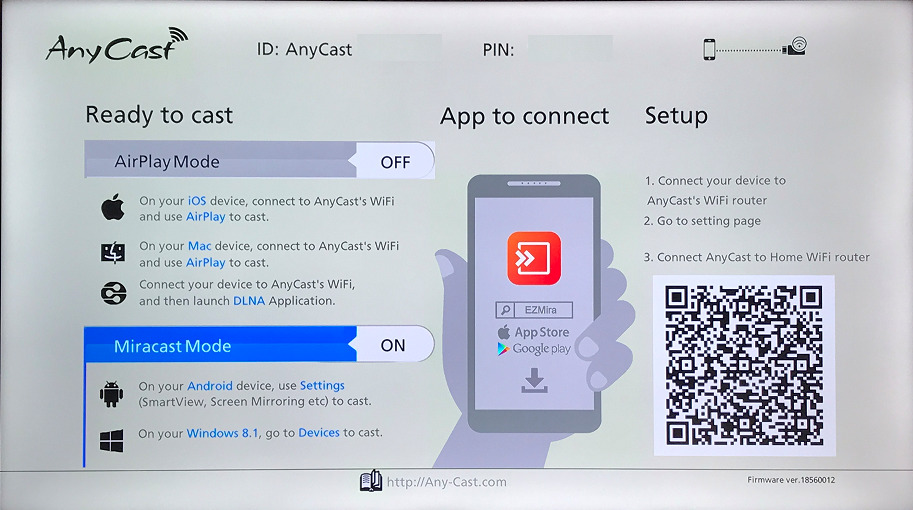
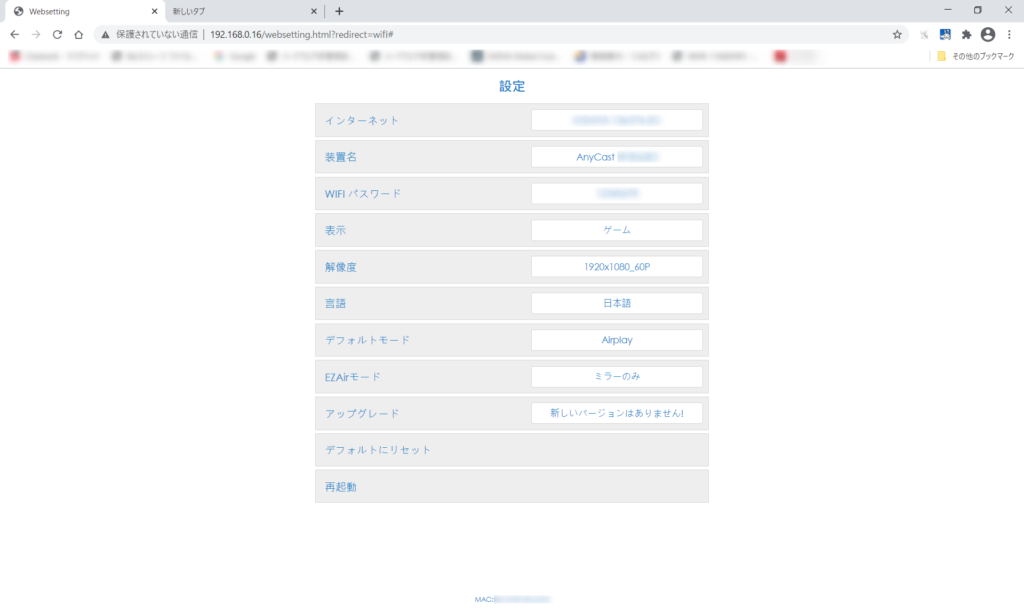
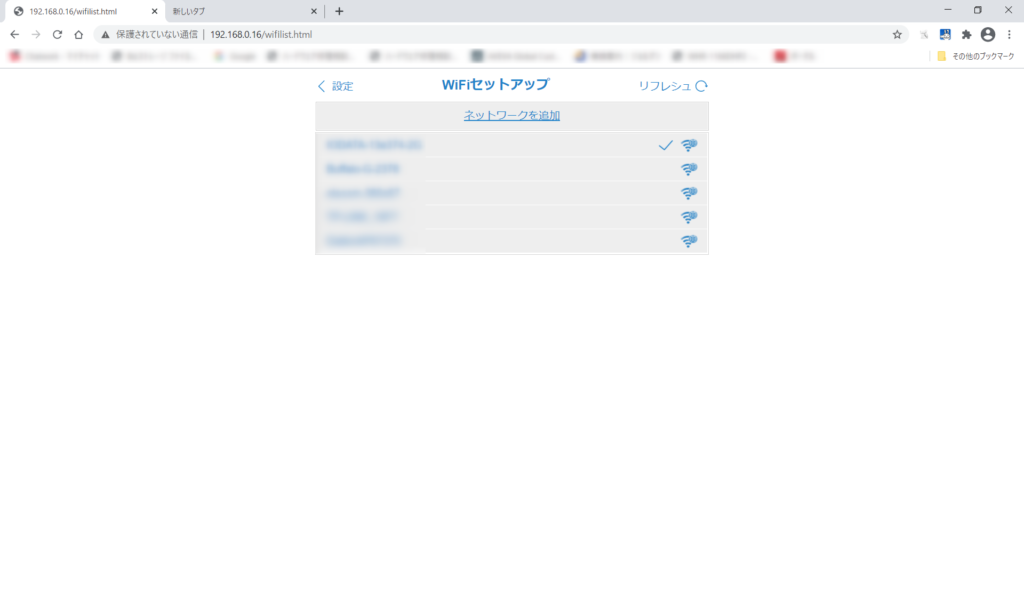
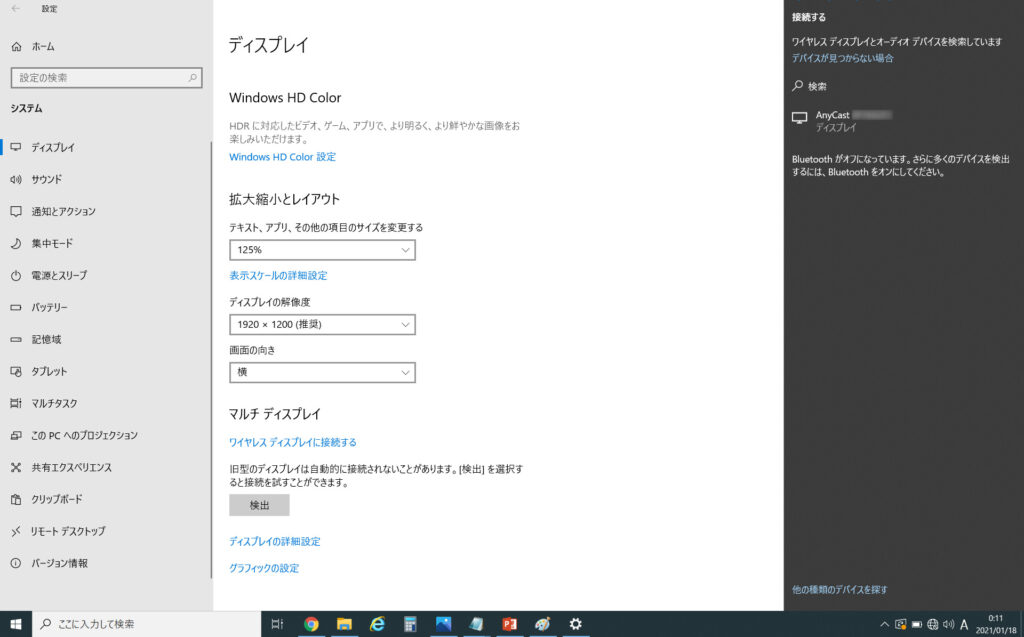
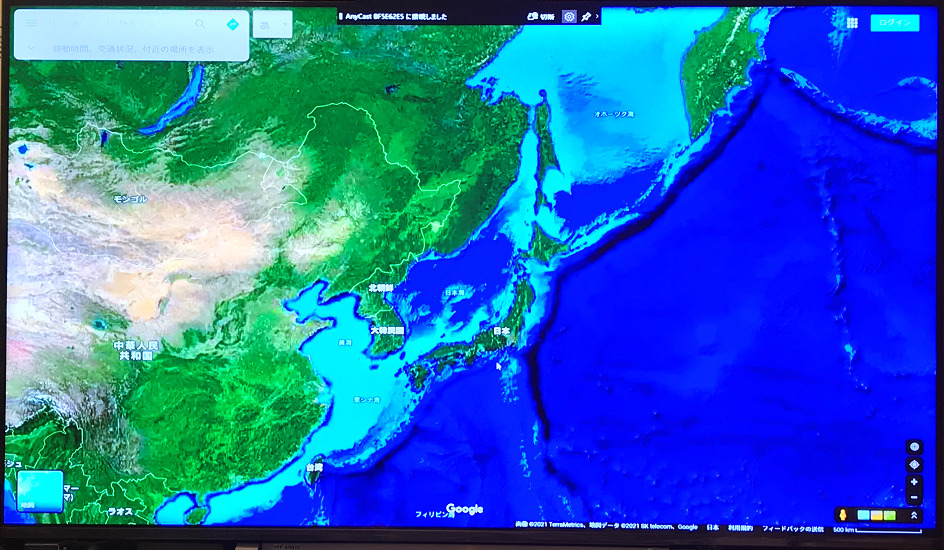
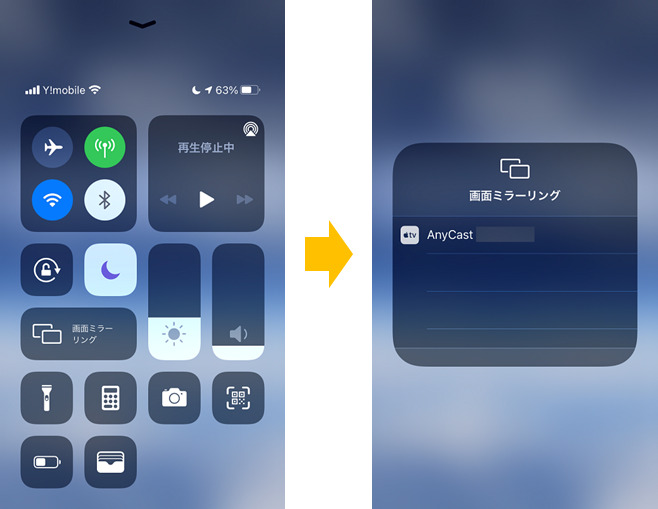
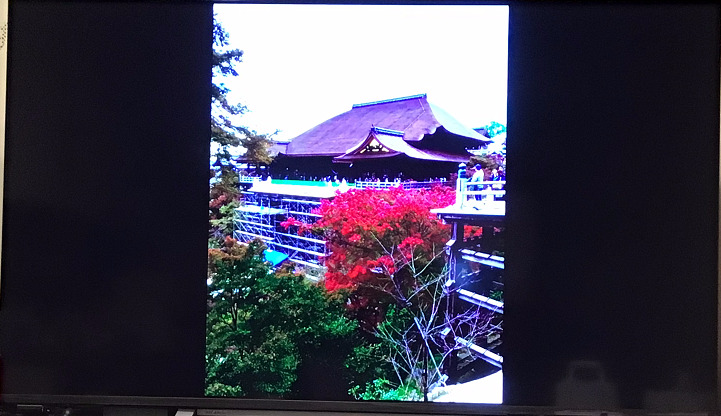


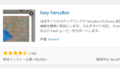
コメント