2018年8月に家族用に購入したDELL Vostro15ですが、購入当初から動作がものすごく遅くてちょっと購入失敗したなと思っていました。
リソースモニタを見るとディスクアクセスが100%張り付きの状態がずっと続いて、アプリ起動に数分かかったりとまともに動かない感じです。
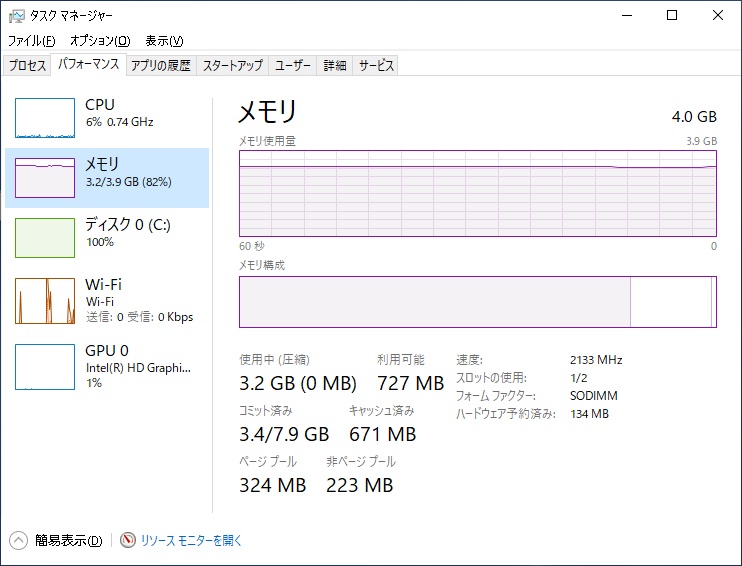
Google先生に聞いて、サービス止めたり、レジストリいじったり色々チューニングしたのですがほとんど改善せず。。。
まぁ、使い方がネットとYoutubeくらいだったので、諦めて放置していたのですが、最近になってちょっと自分でも使いたい用途が出てきてしまったため、せめてまともに動くようにしたいと思い、メモリ増設することにしました。
結果的に4,000円ちょいの投資で、そこそこ動くPCになったので大成功と言えるでしょう。
増設の手順を紹介しますが、参考にされる方はくれぐれも自己責任でお願いします。
増設対象PC

・DELL Vostro 15 3000 (3582) 【CVS6XN2】
・メモリスロット DDR4 SoDIMM コネクタ x 2 ※4GB×1実装済
増設メモリ
DELLの純正メモリは高いのでAmazonで相性の良さそうなメモリを購入
・ノートPC用メモリ PC4-19200(DDR4-2400) 8GB×1枚 / 260pin / 無期限保証 / Crucial by Micron / D4N2400CM-8G
増設手順
ノートPCなので、メモリスロットにたどり着くまで割と面倒でした。
写真を交えて手順を紹介します。
まず、赤丸部分をスライドさせてバッテリーを外します。
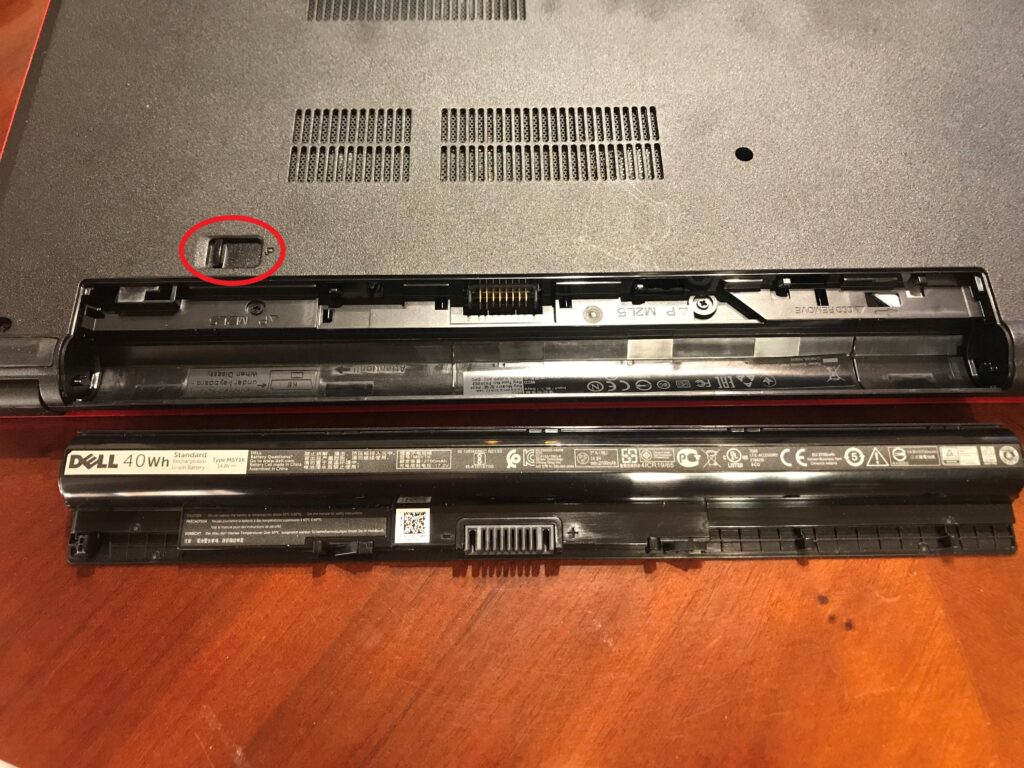
次に裏側の真ん中にあるネジを外し「ODD REMOVE」と書かれた穴にドライバを差し込んでDVDドライブを押し出します。
DVDドライブを引っ張りながらドライバを押すとスムーズに取り外せました。

次にキーボードを取り外します。
キーボードの上部に5か所ツメを外す溝があるので、マイナスドライバで斜めに差し込んでテコの要領で外していきます。

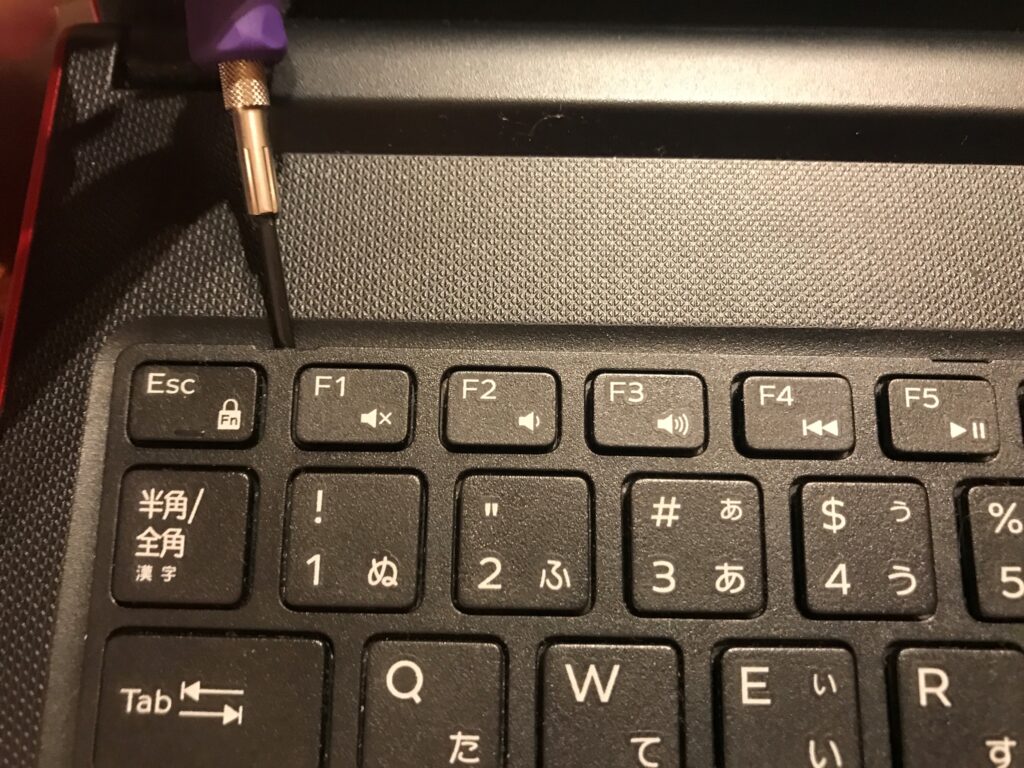
5か所のツメを外したら、キーボードをディスプレイ側にスライドさせて外します。

これでキーボードが外せますが、筐体とフラットケーブルで繋がっているのでフラットケーブルを外します。
筐体側の黒いプラスチック部分を立てるとケーブルが外れます。
もう一つ見えている細いほうのフラットケーブルも外します。

キーボードを外したら、①から⑤のネジを外します。
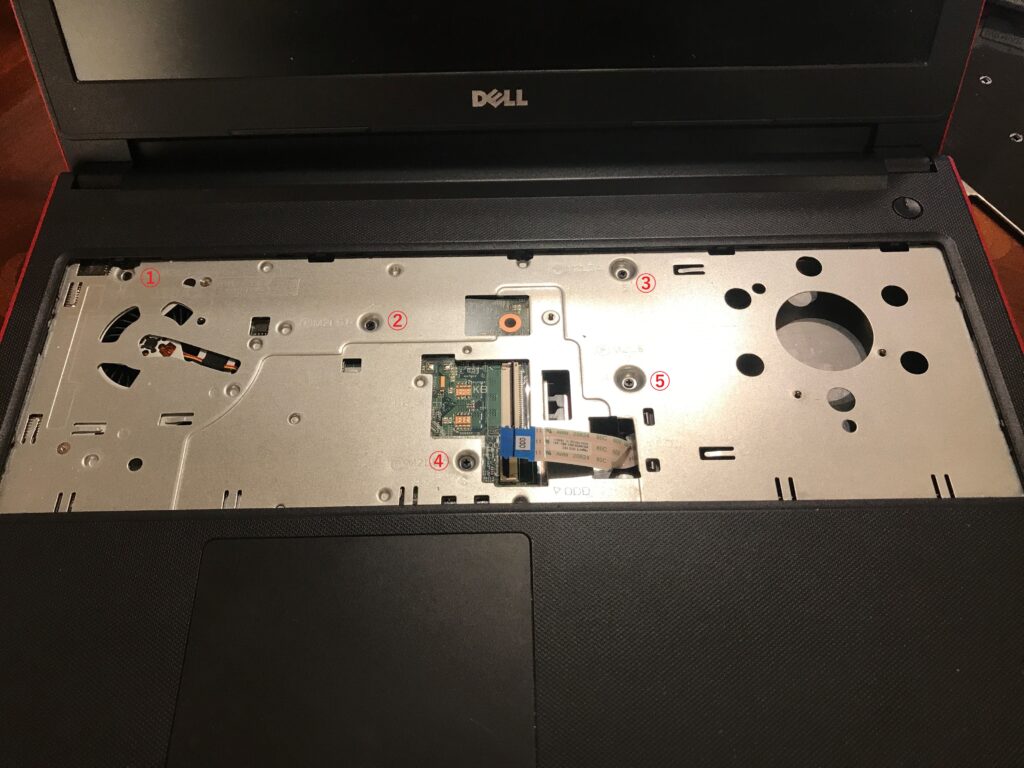
モニターを畳んで裏返し、①から⑬のネジを外します。
①から⑧は少し大きいネジ、⑨⑩は少し小さいネジ、⑪から⑬は平ネジと、それぞれネジのサイズが違うので、後で組み立てる際にわからなくならないように注意しましょう。

ネジを全て外したら、筐体の裏蓋(黒い部分)が取り外せるので取り外していきます。(ここが一番面倒でした)
何か所もツメでロックされているので、マイナスドライバなどを赤い部分と黒い部分の間に差し込みながら少しずつ慎重にツメ外していきます。
DVDドライブの付いていた側から外していくのが一番やり易かったです。
裏蓋を取り外すと、ようやくメモリスロットとご対面です。
ネジを外したことでヒンジの部分が片側固定が外れているようなので、以降はディスプレイを開いて立てた状態で作業しました。
写真左下にメモリスロットがあります。


空きスロットに増設メモリを差したら、バラしたのと逆の順番で組み立てて作業完了です。
なんとか破損などせずにメモリ装着できました。
メモリ正常動作の確認
今回は純正メモリ4GBに互換メモリ8GBの増設なので、相性が悪いとOSすら立ち上がらない可能性もあります。
ドキドキしながらPCを起動。
起動時に「The amount of system memory has changed」と表示されましたが、DELLのサイトによるとメモリ増設時にはこのメッセージは無視してよいとあるので無視します。
その後の画面が真っ黒な状態が普段に比べてかなり長かったのでヒヤリとしましたが、無事OSが立ち上がりました。
ログインしてシステムのプロパティを確認するとちゃんと12GB認識されています。
タスクマネージャで確認しても正常に動作しているようです。
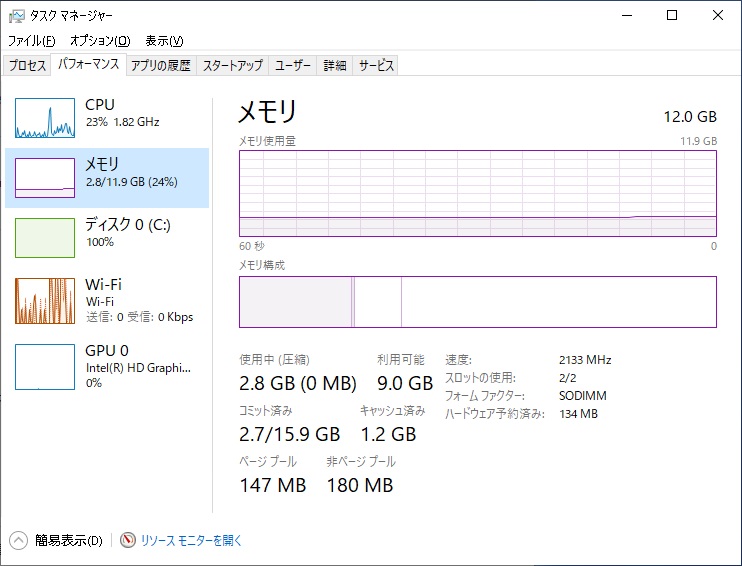
まとめ
増設後、体感的にはかなりまともに動くようになりました。
普通に使用するぶんにはストレスなく使えて、ゴミPCが普通のPCにランクアップです。
5万円以下で購入したPCにしては上出来でしょう。
ではでは。

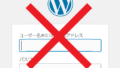
コメント